Azure Data Factory Linked Service
Create a Linked Service in Azure Data Factory.
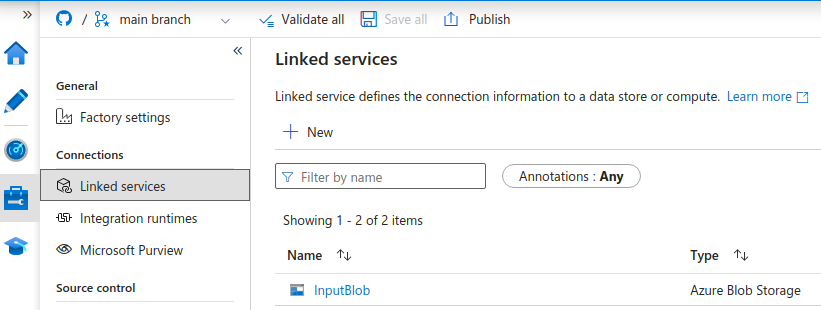
Create a Linked Service for Blob Storage
Go to the Azure Data Factory and launch the studio.
- On the left menu, go to the
Manageinterface - Click on
Create linked service - Search for
Azure Blob Storage - Enter a name, for example:
InputBlob - Integration runtime, leave the default
AutoResolveIntegrationRuntime - Authentication type
Account Key - Account selection method
From Azure subscription, select your subscription and Storage account name. - At the bottom click on
Test connection - Click
Create Save allto commit to the repository
Create a Linked Service for Azure SQL Database
- On the left menu, go to the
Manageinterface - Click on
Create linked service - Search for
Azure SQL Database - Enter a name, for example:
OutputSQL - Connect using
From Azure subscriptionand select your subscription, server name, and database. - For
Authentication TypeselectSQL Authentication(this has to be set when the server/db was created) - Then
Test connectionandCreate Save allto commit to the repository
Create a Linked Service for On-Premise SQL Server
- On the left menu, go to the
Manageinterface - Click on
Create linked service - Search for
SQL Server - Enter a name like
onprem_sqlserver
These settings are based on Azure Data Factory Self-Hosted Integration Runtime:
- Connect via the self-hosted integration runtime, select
onprem - For
Server name, enter the private IP of the SQL Server VM - For
Database nameenter the sample databaseAdventureWorksDW2019 - Authenticate with
SQL Authenticationand enter your user and pwd - Click
Test connectionand it should sayConnection successful - Click
Create
